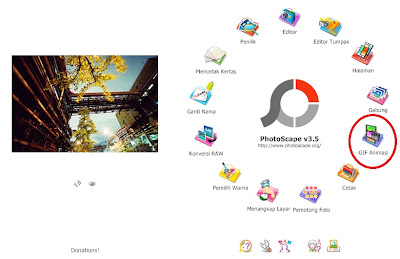Untuk tutorial kali ini, saya akan memberikan sebuah tutorial bagaimana cara menambahkan atau menginstal tipe-tipe atau macam-macam brushes tambahan untuk software Adobe Photoshop CS3. Secara garis besar, Adobe Photoshop adalah sebuah software editing foto yang sangat bagus, bahkan cocok untuk tingkat profesional. Saya sendiri mungkin bisa dikategorikan sebagai pemula dalam menggunakan software tersebut.
Bagi para pengguna Adobe Photoshop ini pastinya sudah tidak asing lagi dengan tools yang bernama brush. Bagi yang belum mengetahui apa itu brush, brush merupakan salah satu tools yang ada di software adobe photoshop yang banyak digunakan untuk mendesain bentuk maupun pattern sesuai keinginan kita. Sedangkan pattern sendiri adalah pola desain atau pola rancangan.
Untuk menambahkan brush, pastikan software Adobe Photoshop CS3 tersebut sudah terinstal atau terpasang dalam komputer atau laptop anda, karena jika tidak terinstal terlebih dahulu, bagaimana kita dapat menambahkan atau menginstal brushes tersebut. Anda dapat mendownload macam-macam atau tipe-tipe brushesnya secara gratis di http://brushesdownload.com/. File brushes tersebut ber-ekstension (.abr), contohnya adalah Special Effect Brushes.abr
Berikut cara menginstal brushes pada Adobe Photoshop CS3 :
- Siapkan brushes yang akan kita instal atau kita pasang.
- Setelah itu, buka dimana tempat anda menginstal Adobe Photoshop CS3 tersebut, defaultnya di “C:\Program Files\Adobe\Adobe Photoshop CS3”
- Buka folder yang bernama “Presets”, kemudian buka folder “Brushes”.
- Disana akan terlihat kumpulan file brushes bawaan dari Adobe Photoshop CS3.
- Copy file brushes hasil kita download ke dalam folder “Brushes” tersebut.
Berikut cara menggunakan brushes tambahan yang telah kita instal :
- Buka Adobe Photoshop CS3.
- Pilih “Brush Tools“.
- Untuk menggunakan tipe brushes tambahan yang tadi kita instal, klik kanan mouse pada layar kerja atau gambar yang akan ditambahkan brushes tersebut.
- Klik tombol panah kecil di bagian kanan atas kotak dialog tersebut, lalu pilih tipe yang kita ingin gunakan, contohnya lihat gambar berikut.
- Setelah kita pilih tipe brushes yang kita ingin gunakan, akan muncul kotak dialog seperti gambar berikut.
- Pilih “OK” untuk “hanya menggunakan brushes tersebut pada panel brushes yang siap digunakan”, atau pilih “Append” untuk menambahkan brushes yang kita pilih pada panel brushes yang telah siap digunakan sebelumnya”.
- Kemudian pilih brushes yang akan digunakan. Berikut gambarnya.
8. Selesai
nb : klik gambar untuk memperjelas
Cukup mudah bukan, dengan menambahkan beberapa brush tersebut, kita dapat lebih berkreasi dalam adobe photoshop ini. Selain itu sebenarnya kita juga dapat mengeditnya dengan mengubah ukurannya, dengan menggeser panel “Master Diameter”. Jadi dengan tools brush ini, kita dapat berkreasi dalam adobe photoshop dalam mendesain bentuk-bentuk maupun pattern seperti yang kita inginkan. Pattern yang telah kita buat dari brush ini dapat memperindah hasil-hasil editing photoshop kita. Selamat mencoba dan berkreasi, terima kasih telah membaca artikel saya. ^_^
Nama : Muhhamad Agus Sunaryono
NPM : 54410851
Kelas : 2IA01